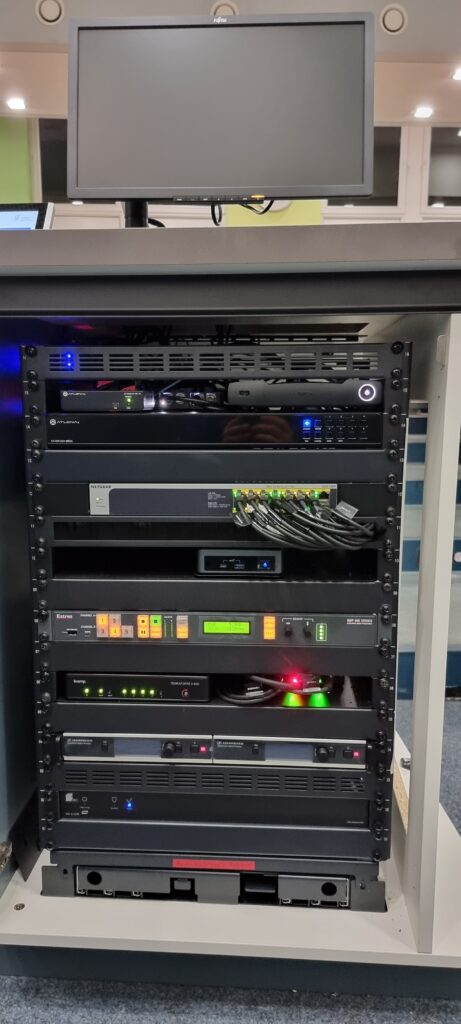Neue Medientechnik in G1 R218 Videoanleitungen und Erläuterungen
tl;dr*
Das "Projekt Hybride Lehre" umfasst unter anderem eine neue medientechnische Ausstattung eines Hörsaals (hier: G1 R218), die - allen pandemie- und kriegsbedingten Lieferengpässen und -verzögerungen zum Trotz - im Dezember 2022 fertiggestellt und im Januar 2023 weitestgehend eingerichtet wurde. Die Bestandteile und Funktionsweisen erklären wir hier in kurzen Videotutorials.
Inhalt
0. Einleitung
In Zusammenarbeit mit dem Rechenzentrum, den Standortdiensten und diversen externen Dienstleistern haben wir den Hörsaal R218 in Gebäude 1 medientechnisch umfänglich neu ausgestattet. In einem komplett neu geschreinerten Pult verbirgt sich nun zeitgemäße, recht komplexe, aber einfach zu bedienende Technik, die zeitgemäße Lehrveranstaltungen ermöglichen soll.
Projektor und Leinwand wurden ausgetauscht, ein Visualizer (= Dokumentenkamera) ersetzt den Overheadprojektor. Statt der alten Schwanenhals- und Handmikrofone stehen Decken- und Nackenbügel-Funkmikrofone zur Verfügung. Eine Kamera kann die Lehrperson und Tafelbilder über festgelegte Presets oder mittels automatischem "Presenter Tracking" aufzeichnen oder übertragen. Die Audio- und Bildsignale stehen auch für Videokonferenzen zur Verfügung. Zwei Vorschaumonitore zeigen den jeweils aktuellen Projektionsinhalt und das Kamerabild. Laptops und Mobilgeräte können über ein neues Anschlussfeld oder kabellos mit der Raumtechnik verbunden werden.
Ab dem Sommersemester 2023 steht der Hörsaal mit der gesamten Ausstattung und das Videomanagementsystem für Live-Übertragungen und Aufzeichnungen von Lehrveranstaltungen allen Lehrenden der THGA zur Verfügung.
- Pult-Innereien: Vorher (Symbolbild 😉) …
- … und nachher.
1. Übersicht
Zuerst zeigen wir in einem "Überflug" die Bestandteile des neuen - nun höhenverstellbaren - Pultes, von Anschlussfeld über Touchpanel und Visualizer bis zu den Vorschaumonitoren. Nach dieser ersten Orientierungshilfe gehen wir in weiteren Abschnitten auf die einzelnen Funktionen und Möglichkeiten ein.
2. Erste Schritte
Im nächsten Video erläutern wir die ersten Schritte. Inhalte des Videos:
- Licht einschalten
- Nutzung des Touchpanels,
- Unterschied von lokalen und hybriden Szenarien & Systemstart
- Nutzung von Projektor & Lehrenden-PC,
- Nutzung der Projektionsvorschau mittels Vorschaumonitor.
3. Die Raumsteuerung
Die verschiedenen Beleuchtungen und die Verdunkelung des Raumes können ebenfalls über das Touchpanel gesteuert werden. Inhalte des Videos:
- Licht in verschiedenen Bereichen des Raumes ein- und ausschalten
- Verdunkelung der Fenster nutzen
4. Der Visualizer
Statt dem Overheadprojektor steht nun ein Visualizer zur Verfügung. Er ist als Dokumentenkamera, aber auch zur Projektion von Exponaten nutzbar. Wir geben einen Überblick über die grundlegenden Funktionen. Inhalte des Videos:
- Visualizer als Quelle der Projektion auswählen
- Visualizer ein- und ausschalten
- Zoomstufe einstellen
- Standbild-Funktion
- Side-by-Side-Projektionen
Die Projektionsfläche des Visualizers ist nicht zum Beschreiben geeignet. Bitte nutzen Sie Papier oder Folien 🙂
5. Die Tischsteuerung
Ein Teil des neuen Pultes ist höhenverstellbar, um die Arbeitshöhe flexibel anzupassen. Egal ob im Sitzen oder im Stehen, über die Tischsteuerung und die Presets kann das Pult an Ihre Bedürfnisse angepasst werden. Inhalte des Videos:
- Tisch in der Höhe verstellen
- Preset 1: Tischhöhe 70cm (sitzen)
- Preset 2: Tischhöhe 96cm (Höhe des Pultes)
- Preset 3: Tischhöhe 110cm (stehen)
6. Die Audioanlage
Um die manchmal nervige Verkabelung zu umgehen, wurden im Raum Deckenmikrofone verbaut, die eine Verstärkung, Aufzeichnung und Übertragung des Vortrags völlig verkabelungsfrei und auf Knopfdruck ermöglichen. Daneben stehen - z.B. für Co-Moderationen - zwei Funkmikrofone zur Verfügung. Inhalte des Videos:
- Deckenmikrofone de-/aktivieren
- Funkmikrofone de-/aktivieren
- versch. Anzeigen auf dem Touchpanel
- individuelle Lautstärkeneinstellungen
- Medienlautstärke steuern
7. Geräte anschließen
7.1 Kabelverbindungen (Laptops)
Die VGA- und DVI-Steckplätze sind HDMI-, USB-C- und DisplayPort-Steckplätzen gewichen. Die kabelgebundene Geräteverbindung wird im nächsten Video gezeigt:
- Quellenauswahl der Projektion
- Anschluss eines Laptops mittels Kabel
- Nutzung des Vorschaumonitors
Neben kabelgebundenen stehen auch kabellose Verbindungen zur Verfügung. Das "ClickShare"-System erlaubt verschiedene Verbindungsmöglichkeiten. Diejenige über Hardware-Dongle (den sog. "ClickShare"-Button) zeigen wir hier:
- ClickShare-Buttons an einem Laptop anschließen
- Bildübertragung starten und beenden
Neben der Verbindung über den "ClickShare"-Button können Geräte kabellos über eine Betriebssystem-Funktion direkt verbunden werden. Für Windows-Laptops zeigen wir das in diesem Video:
- Verbindung eines Laptops über die "Verbinden"-Funktion
- PIN-Abfrage und -Eingabe
Die PIN zum Herstellen der Verbindung wird auf dem "ClickShare"-Startbildschirm angezeigt, ist also für alle anwesenden Personen im Raum sichtbar. Um zu verhindern, dass die PIN für Teilnehmende sichtbar wird, unterbrechen Sie die Projektion des Projektors mittels der Funktionen "Black Screen".
Für Mobilgeräte stellt das "ClickShare"-System ein eigenes WLAN zur Verfügung.
Die App für Android (Google Play Link) und iOS / iPadOS (App Store Link) wird dringend empfohlen, da die Bildschirmspiegelung via Miracast (Android) und AirPlay (Apple) nur begrenzt funktioniert.
Wegen der Vielfalt von Geräte-Betriebssystem-Varianten und der oft hersteller-spezifischen Android-Versionen können wir hier keine umfassende Anleitung bieten, einen beispielhaften Einsatz mit einem iPad zeigen wir im nächsten Video:
- Herstellen einer WLAN-Verbindung
- Nutzung der App
- Verbindung mittels PIN
- Beenden der Übertragung
Die SSID (das "ClickShare-WLAN") steht allen Personen in entspr. Reichweite zur Verfügung. Um Missbrauch zu vermeiden, erfragen Sie das Passwort für die SSID "ClickShare G1 R218" bitte bei uns.
Auch hier gilt: Die PIN zum Herstellen der Verbindung wird auf dem "ClickShare"-Startbildschirm angezeigt, ist also für alle anwesenden Personen im Raum sichtbar. Um zu verhindern, dass die PIN für Teilnehmende sichtbar wird, unterbrechen Sie die Projektion des Projektors mittels der Funktionen "Black Screen".
8. Der Hybridmodus
Der Hybridmodus umfasst zusätzlich zu den lokalen Szenarien vor allem die Raumkamera, deren Bilder in Übertragungen, Aufzeichnungen und Videokonferenzen genutzt werden können.
8.1 Kamera-Presets
Die Steuerung der Kamera über manuell auszuwählende Presets zeigen wir hier:
- Hybrid-Modus starten
- Nutzung des Vorschaumonitors
- Nutzung der Presets "Linke Tafel", "Pult" & "Rechte Tafel"
8.2 Auto-Tracking
Im nächsten Video geht es um die Funktionen des "Presenter Tracking" und verschiedene Prioritätszonen. Inhalte des Videos:
- Tracking aktivieren
- Grundsätzliche Funktion des Trackings
- Prioritätszonen "Linke Tafel", "Rechte Tafel", "Pult" und "Visualizer"
- Spezielle Kameraeinstellungen in den Prioritätszonen
8.3 Nutzung von Raumsignalen in Zoom
Die Audio- und Bildsignale können auf dem Lehrenden-PC oder eigenen Geräten als Kamera- und Mikrofonsignal genutzt werden. Die das geht, zeigen wir hier:
- Audio- und Bildsignale am Lehrenden-PC und/oder am Laptop abgreifen
- in Zoom als Kamera "USB Video" wählen
- in Zoom als Mikrofon "[Gerät] G1 R218" wählen
- in Zoom als Wiedergabegerät "[Gerät] G1 R218" wählen
- empfohlene Audio-Einstellungen "Niedrige Nebengeräuschunterdrückung"
- Visualizer als "2. Kamera" in Zoom nutzen
8.4 Live-Übertragungen und Aufzeichnungen
Jenseits von Zoom-Videokonferenzen können Veranstaltungen mittels eines Videomanagementsystems (VMS) live übertragen und/oder aufgezeichnet werden. Den enormen Funktionsumfang des VMS "Panopto" und seine Schnittstellen zur Lernplattform zeigen wir an anderer Stelle, Link folgt.
9. System abschalten
Am Ende einer Veranstaltung kann man das System mit einem Knopfdruck ausschalten. Eigentlich schon fast zu einfach, der Vollständigkeit halber hier das Video:
10. Anleitung "To Go"
Alle relevanten Infos finden Sie auch in diesem "Cheat Sheet" - zum Ausdrucken oder Nachschlagen. Das können Sie hier als PDF herunterladen:
Bei Fragen rund um die Medientechnik stehen Ihnen die Kolleg:innen vom Rechenzentrum (E-Mail) oder von der E-Learning Koordinierungsstelle (E-Mail) zur Verfügung.
Der Artikel "Neue Medientechnik in G1 R218'" von Martin Smaxwil & Jens Lüders ist incl. aller Videos lizenziert unter einer CC-by-sa-4.0-Lizenz. Weitere Details dazu finden Sie unter https://moodle.thga.de/licensing.
Abweichend: Vorher-Nachher-Fotos von Filip Schmachtenberger (alle Rechte vorbehalten).